How To Set Password In Pendrive In Windows 7
Why Password Protect USB Drive in Windows 7?
Nowadays, USB drive as one of the most common storage devices is very pop among users, and many people are used to storing lots of data and of import files on USB bulldoze. This commodity summarizes ii virtually of import reasons why you should password protect USB bulldoze in Windows 7.
- Prevent data leakage:This is the most important reason for encrypting USB. Data encryption tin solve potential complications from data leakage, for instance, information technology tin prevent sensitive data from falling into the wrong hands due to loss or theft because your data is still protected by a countersign.
- Encryption process has become like shooting fish in a barrel: With advances in technology, encryption is easier than ever. Then encrypting USB bulldoze takes only a little time and is not particularly complicated.
How to Countersign Protect USB Drive in Windows seven
Next, the article volition introduce 2 piece of cake methods to countersign protect USB drive in Windows 7, including Windows' built-in tool BitLocker also as professional person 3rd-party software. You can choose any of the methods to assist you according to your ain needs. Please read on for detailed information.
Password Protect USB Drive via BitLocker in Windows 7
The showtime method is to utilize Windows encryption tool BitLocker, which is built into your Windows 7. Information technology encrypts your entire USB drive and locks it with the password you lot give it. To access the encrypted bulldoze, you should provide the correct password. And then, you can follow the graphic tutorial below to password protect USB drive in Windows 7.
By the style, for Windows 7 user, BitLocker tin can only exist enabled on Windows 7 Enterprise and Ultimate. This tool also supports Windows 10 Professional person and Enterprise editions, so you can password protect USB drive in Windows ten.
Step 1. Click the Start button on the taskbar and and so get to Command Panel > System and Security > BitLocker Drive Encryption. Click on Manage BitLocker and the window will evidence you lot to turn on BitLocker to the specific drive.
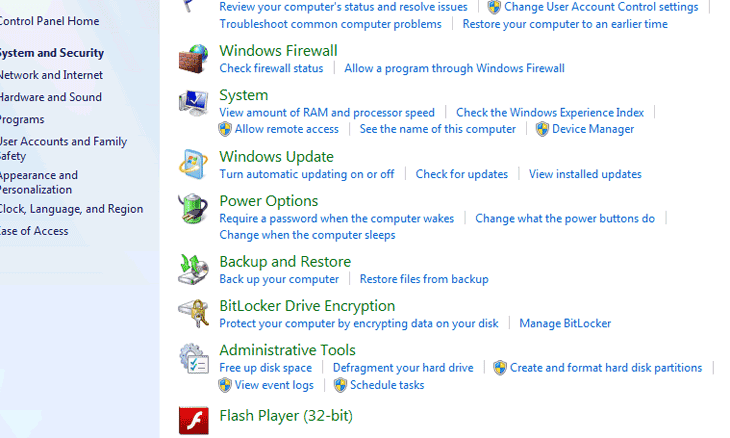
Stride 2. Select the USB drive yous need to encrypt, then click Plough on BitLocker.
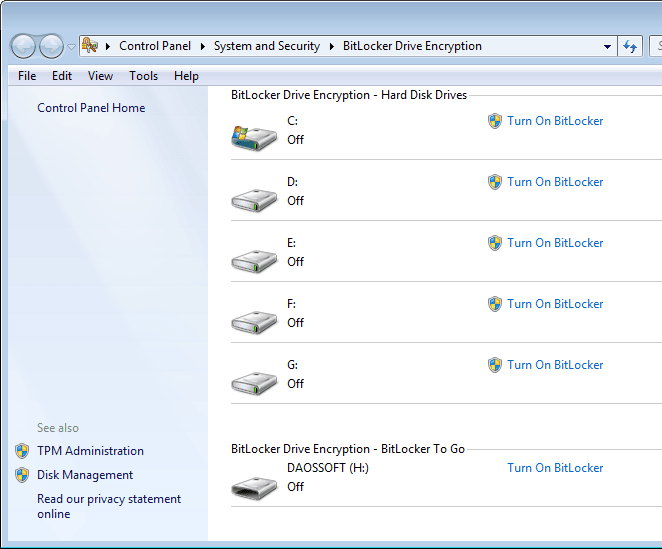
Pace 3. The BitLocker volition start and will ask you lot how you lot want to unlock the drive.Cull the Use a password to unlock the drive option and type your password.
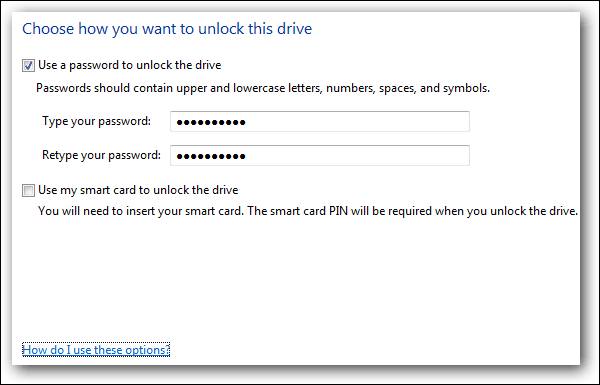
Step iv. Select a method to recover your countersign and press Next to start the encryption. You are immune to salve it to a file or print it.
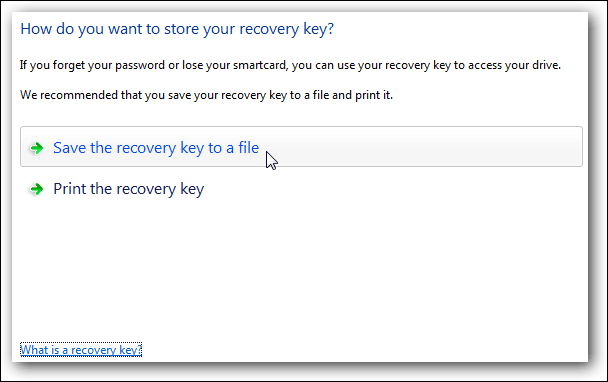
Notes:
- If you lot save the recovery fundamental equally a file make sure that it is not on the same drive that you're encrypting.
- If y'all become the recovery fundamental lost, yous probably will lose the access to your data forever. So please make sure that you go along the recovery cardinal safe.
Step 5. You'll see the page below, read the information advisedly and click Outset Encrypting.
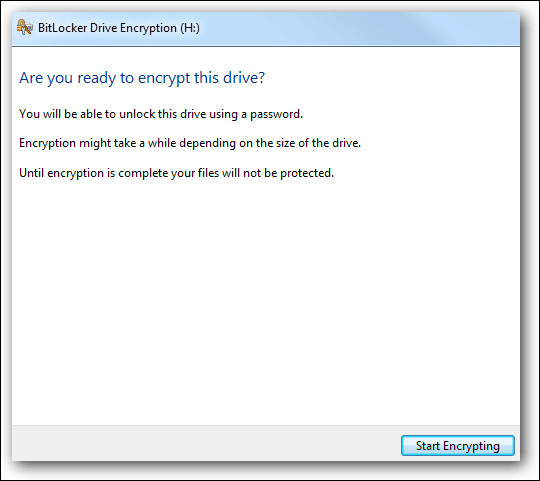
Step 6. When the encryption process is finished you will see a bulletin that the encryption is complete.
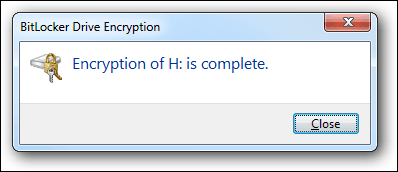
Password Protect Files on USB Drive via Third-party Software in Windows 7
If you are not using Windows 7 Enterprise or Ultimate, y'all may not exist able to encrypt your USB bulldoze with BitLocker. Don't worry, you can choose the professional third-party software AOMEI Backupper Professional to accomplish the goal. It supports all versions of windows seven.
Besides, afterwards BitLocker encrypted your USB drive, every time you desire to access the files or information in the USB, you need to enter the countersign, which is a footling bit troublesome for some users, especially those who only want to encrypt a specific file and not the whole USB bulldoze.
AOMEI Backupper can easily solve this trouble, because this software tin directly backup the file and encrypt information technology in the USB. In this style, you lot only need to enter the password when y'all restore the encrypted file instead of entering it every fourth dimension you open up the USB. And it allows you to perform scheduled backup of your files with stock-still intervals (Daily/Weekly/Monthly/Event trigger/USB plug in).
So you tin can follow the graphic tutorial beneath to password files on USB bulldoze via AOMEI Backupper. And this software also supports backing upwards the entire USB drive or the partitions on the USB.
Footstep one. Download AOMEI Backupper Professional, install and open information technology. Thenclick Backup > File Backup.
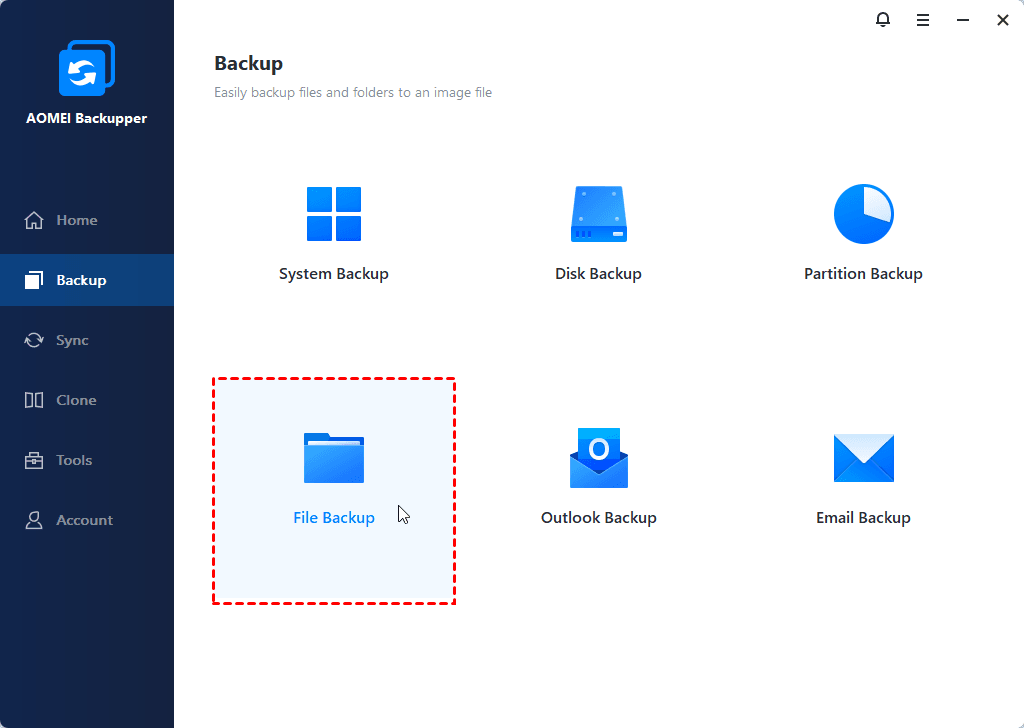
Step ii.Click Add together File or Add Folder to select the files or folders you want to backup.
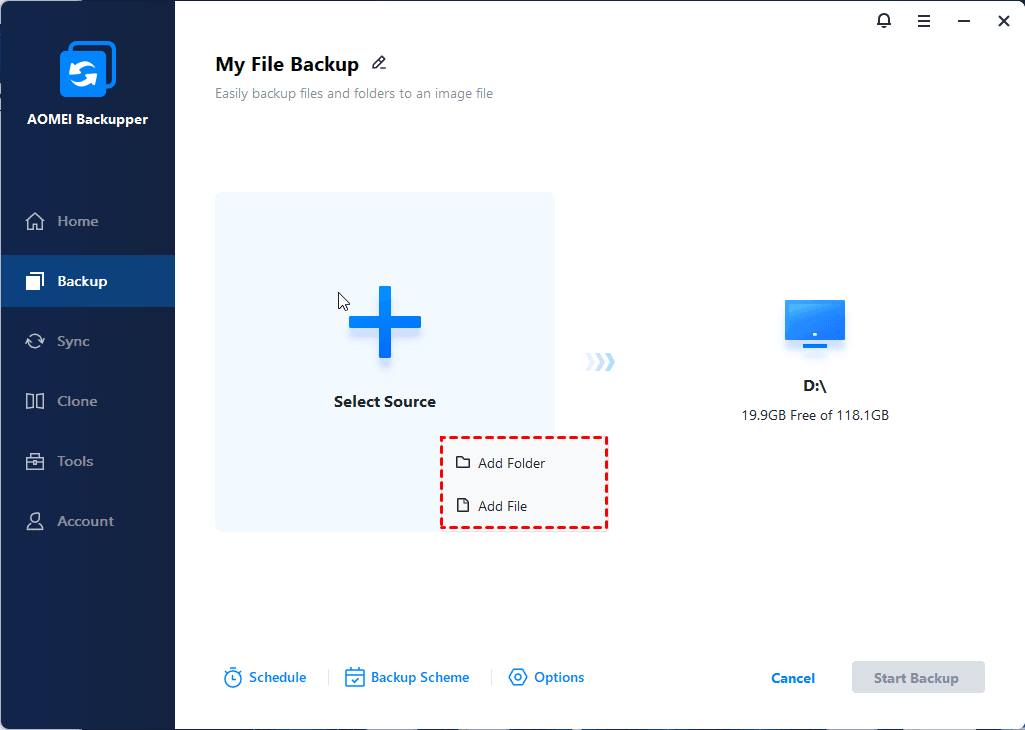
Step 3. Choose the USB drive equally your destination.
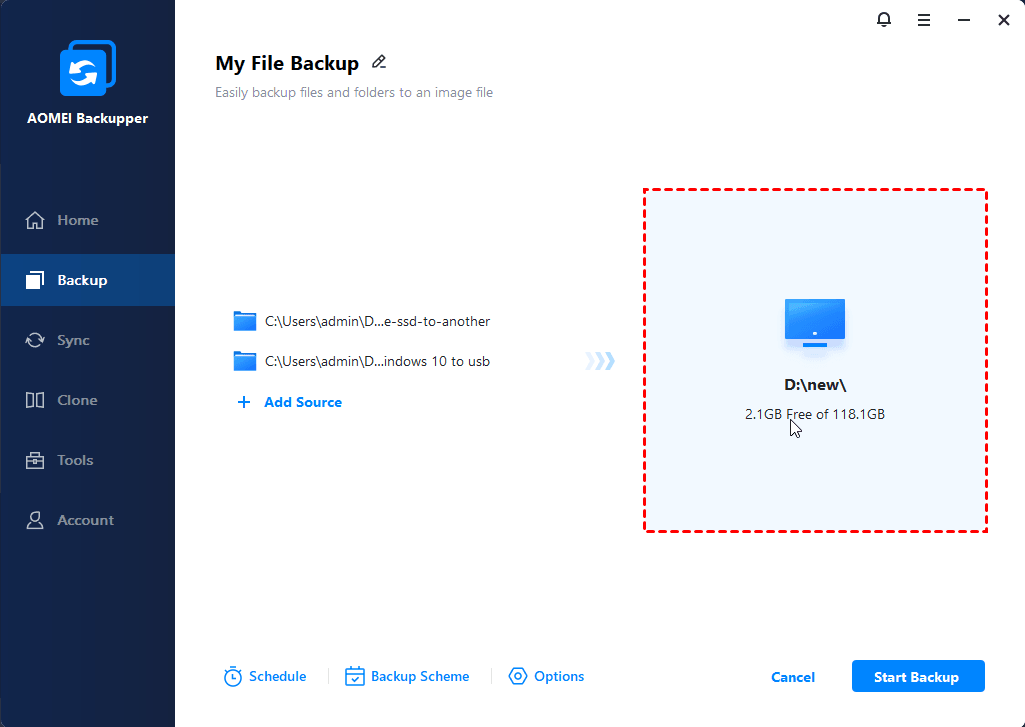
Step 4. To password protect the specific file on the USB drive, just click Options at the bottom, and click General > Enable encryption for backups. And so, yous tin blazon the password > confirm the password > click OK.
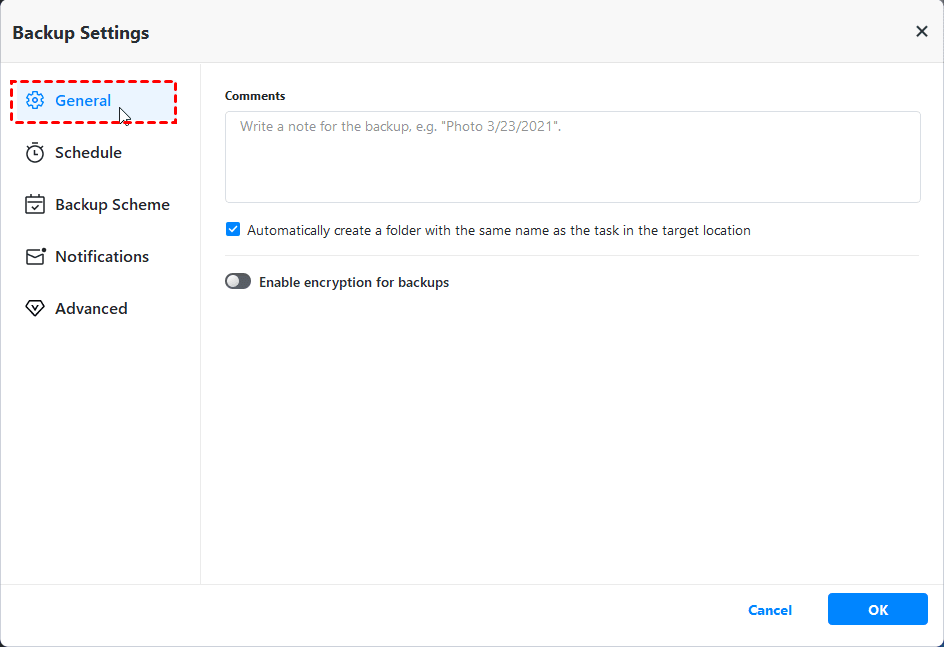
Pace five. Confirm all your operations and click Outset Backup to password protect the files on USB bulldoze in Windows 7.
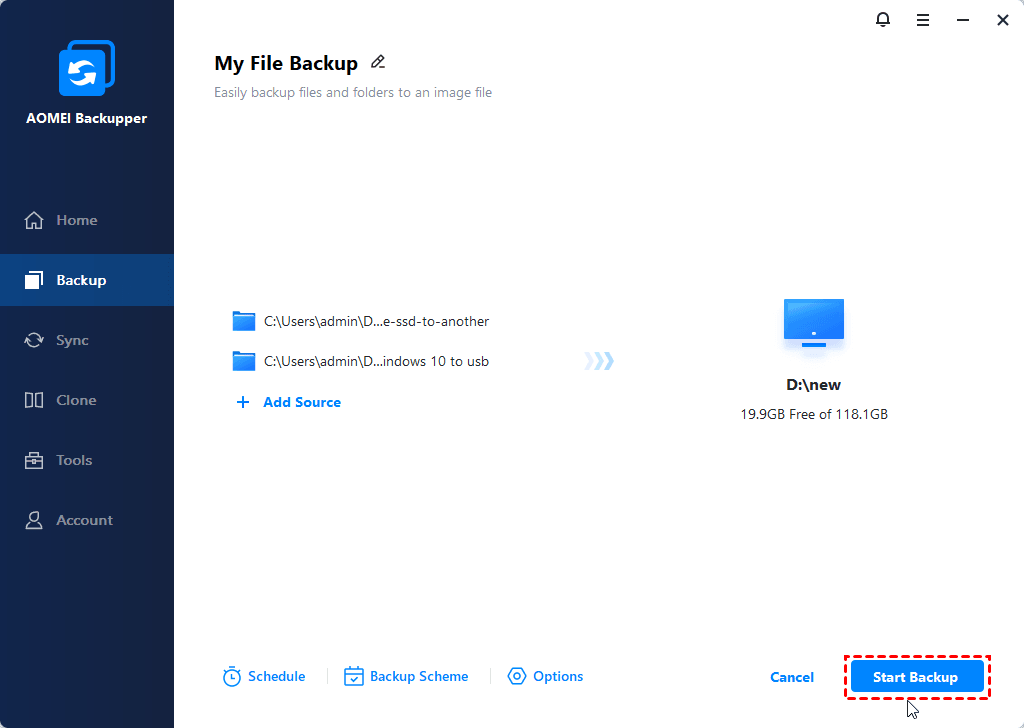
Summary
To password protect USB drives in Windows 7, this article provides y'all with 2 useful methods. If you are using Windows vii Enterprise or Ultimate, you can utilize BitLocker to encrypt the entire USB bulldoze. If you are using other versions of Windows 7 or other Windows systems (Windows xi/8.1/viii/7/XP/Vista), you can choose the professional person third-political party software AOMEI Backupper Professional.
It can backup the file directly and then encrypt it in the USB drive, so you lot don't demand to enter the password every fourth dimension y'all open up the USB drive, simply enter information technology when you recover a specific encrypted file.
Besides, it is besides a professional recovery software that can help yous restore any backups hands. If you desire to restore your system to a computer with different hardware, its Universal Restore characteristic can as well help y'all achieve the goal. If you are a Windows Server user, yous can pick AOMEI Backupper Server. Download this software to explore more features.
Source: https://www.ubackup.com/windows-7/password-protect-usb-drive-windows-7.html
Posted by: queeneruscoulk.blogspot.com

0 Response to "How To Set Password In Pendrive In Windows 7"
Post a Comment